ノートPCなどを使ってWeb会議やビデオ通話をする場合、ミュートせずにキーボードをタイピングすると、「カチャカチャ」と音が入ってしまいスマートさに欠ける。しかし、商談やインタビューなど、記録者自身が会話に参加せざるを得ない場面では、マイクをミュートしづらいこともある。
定番のWeb会議アプリなら、録画機能を標準で備えていることもあるが、「LINE」や「Facebookメッセンジャー」などカジュアルよりなアプリでは自前の録画機能を有していないことが多い。録画機能を備えているアプリでも、サブスクリプションの契約内容によっては録画に一定の制限がかかる場合がある。
そこで活用したいのが、Windows 10が備える「Xbox Game Bar」(以下「ゲームバー」)だ。これをうまく使うと、Web会議の模様を簡単に録画できる。ちょっとした知識として、頭の片隅に置いておくと“いざ”というときに役立つはずだ。
この記事について
ゲームバーは、バージョンによってユーザーインタフェース(UI)が異なります。この記事は、一部を除き「バージョン5.420.8043.0」(記事掲載時点における最新版)を基に執筆しています。
そもそも「ゲームバー」とは?
そもそも、ゲームバーはゲーマーのためのユーティリティーアプリで、先述の通りWindows 10に標準搭載されている。削除してしまった場合は、Microsoft Storeから無料で最新版を再ダウンロードできる。
ゲームバーには「Game DVR(Digital Video Recoder)」というアクティブなアプリの表示内容を録画する機能が付帯している。アプリが再生している音声や、PCに接続したマイクの音声を動画に付加することも可能だ。
その名の通り、Game DVRはゲームプレイを「YouTube」などでアップロード配信するユーザーを想定した機能ではあるが、ゲーム以外のほぼ全てのアプリの録画(と録音)にも利用できる。
ゲームバーで会議を録画する方法
ゲームバーは、キーボードでWindowsキーを押しながらGキーを押すと呼び出せる。最新バージョンでは、メインウインドウと幾つかのサブウインドウが表示される。
ゲームバーの各種ウインドウを非表示にしたい場合は、ウインドウ以外の部分をクリックするか、再度Windowsキーを押しながらGキーを押す。ゲームバーのウインドウの中で常に表示したいものがある場合は、ウインドウバーにあるピンのアイコンをクリックして「ピン止め」する。
ピン止めされたウインドウを含め、ゲームバーを使って撮影した静止画や動画には、ゲームバー関連のウインドウは映り込まない(※1)。
(※1)録画中にゲームバー以外の機能を使って撮影した静止画には、ゲームバーのウインドウも映り込む
画面の録画は、録画したいウインドウ(Web会議アプリ)を前面に出してから以下のいずれかの方法で開始する。
- ゲームバーの「キャプチャ」ウインドウの録画ボタンをクリック
- キーボードのWindowsキーとAltキーを押さえながらRキーを押す
録画が始まると、画面上に録画コントローラーが表示される。コントローラーには録画時間の他、録画停止ボタンやマイクミュートボタンが付いている。このコントローラーも、ゲームバーを使って撮影した静止画や動画には映り込まない。
このコントローラーが邪魔な場合は、ゲームバーを表示してから録画コントローラーにマウスポインターを持って行き、表示されたタイトルバーをドラッグすれば移動できる。
録画を終了する際は、以下のいずれかの操作を行う。
- ゲームバーの「キャプチャ」ウインドウの停止ボタンをクリックする
- 録画コントローラーの停止ボタンをクリックする
- キーボードのWindowsキーとAltキーを押さえながらRキーを押す
動画はMP4形式で録画され、ビデオフォルダ(※2)内の「キャプチャ」フォルダに保存される。ファイル名は、ウインドウのタイトルと録画した時間を組み合わせたものが自動的に付与される組み合わせとなる。
(※2)標準設定ではユーザーフォルダ配下にあります
キーボードショートカットを覚えておくと、ゲームバーを直接表示させずに録画できて便利だ。ショートカットは、自分好みに変更することもできる。
関連記事
ゲームバーでの録画には注意点もある
ゲームバーを使った画面の録画は便利なのだが、注意点もある。記事の結びとしてまとめておきたい。
注意点1:マイクを「オン」にしないと自分の声が録音されない
ゲームバーを使った画面録音では、ゲームバー側のマイク(音声入力)もオンにしないと自分の声が録音されないことに注意したい。
Web会議アプリで会話している相手の音声は、原則として特に設定を変えなくても録音される。しかし、サーバからストリーミングされる音声には自分の声は含まれないため、自分が発話している部分のみ「無音」になってしまうのだ。
自分の声も録音したい場合は、キャプチャウインドウまたは録画コントローラーからマイクを「オン」にしよう。ただし、ゲームバーのマイクスイッチとWeb会議アプリのマイク(ミュート)スイッチは別個なので、Web会議アプリ側でミュートしていてもゲームバーのマイクがオンだと自分の「独り言」が収録されてしまう。注意しよう。
音声出力デバイスが複数ある場合も要注意
ゲームバーでの画面録画では、原則としてOSが指定する音声出力デバイスの音声が録音される。そのため、複数の音声出力デバイスがあるケース(マルチディスプレイ環境など)において、アプリ側で明示的に出力先を変えると音声が正常に録音できない場合があるので、録画をする際はWeb会議アプリの音声出力設定をしよう。
注意点2:マウスポインターが映り込む
ゲームバーのキャプチャ機能は、あくまでもゲームプレイの模様を保存するためのもの。動画ならプレーヤーがどんな風に操作したかを確かめられることも重要だ。
そのため、ゲームバーを使った録画機能ではマウスポインターが映り込むようになっています。映り込みを防ぎたい場合は、マウスポインターを画面の端部に寄せるようにしたい。
注意点3:システムへの負荷が意外と大きい
ゲームバーで録画した動画は、先述の通りMP4形式の動画として保存される。画面の解像度にもよるが、ファイルサイズも意外と大きくなりがちだ。
そのこともあって、録画中はCPUやストレージにそれなりに負荷が生じる。PCの性能が低いと、うまく録画できない可能性もある。
筆者が検証した範囲では、他の処理でPCへの負荷が高まると、その部分のキャプチャがノイズだらけになったり、そうでなくてもコマ落ちしたり、音飛びが発生したりということがあった。
Web会議の模様を録画する目的でゲームバーを使う場合は、万一に備えてボイスレコーダーなどで音声だけは別途録音するといった対策を施すと安心だ。
注意点4:別のアプリを前面に出すと録画がストップする
ゲームバーの録画機能は、アクティブなウインドウに対して働くようになっている。そのため、録画中にウインドウを切り替えると、その時点で録画がストップする場合がある。
Web会議アプリの設計によっては、全画面表示のオン/オフや、資料やウインドウの投影を開始したタイミングで録画が止まってしまうこともあるので、気を付けよう。
ゲームバーからの動画キャプチャー機能を試す際には、こうした注意点を頭の隅に置いた上で活用してほしい。
関連記事
関連リンク
"したい" - Google ニュース
August 14, 2020 at 10:00AM
https://ift.tt/2XZFK6G
タダでWeb会議を録画したい? Windows 10の「ゲームバー」を使ってみよう - ITmedia
"したい" - Google ニュース
https://ift.tt/30GEsO4
Shoes Man Tutorial
Pos News Update
Meme Update
Korean Entertainment News
Japan News Update
Bagikan Berita Ini
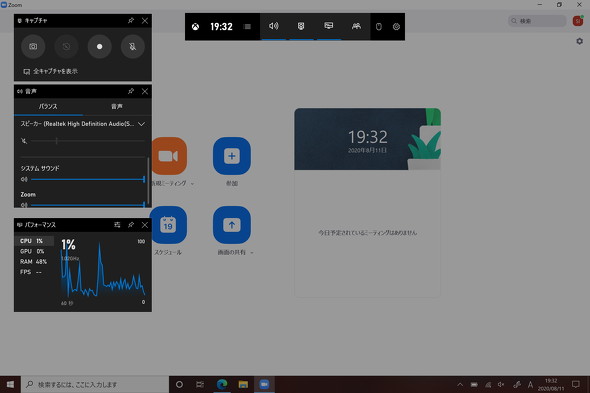
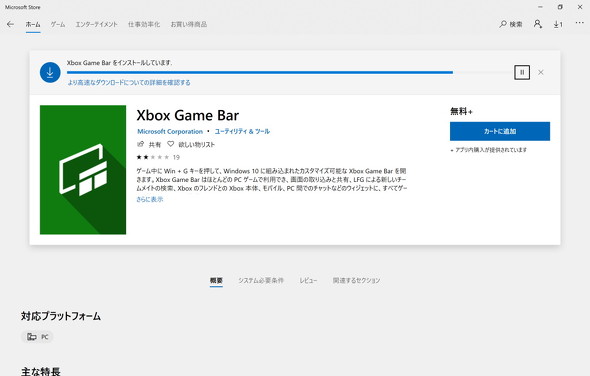
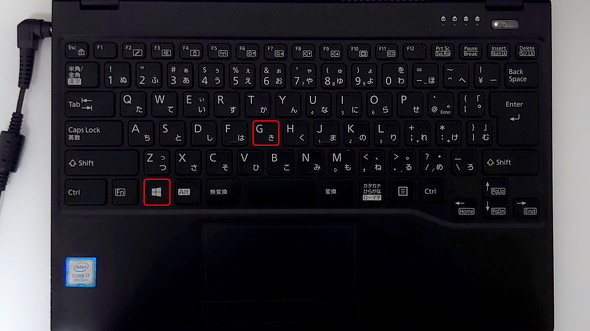
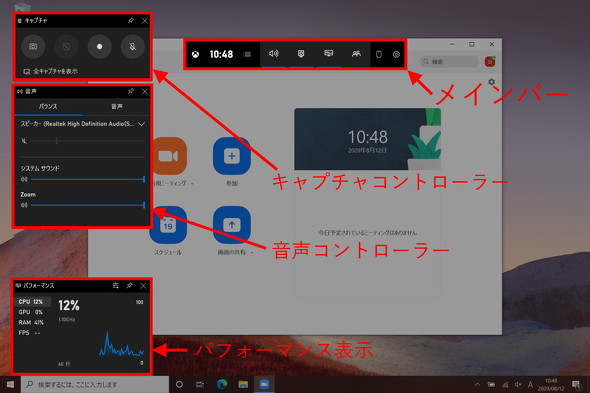
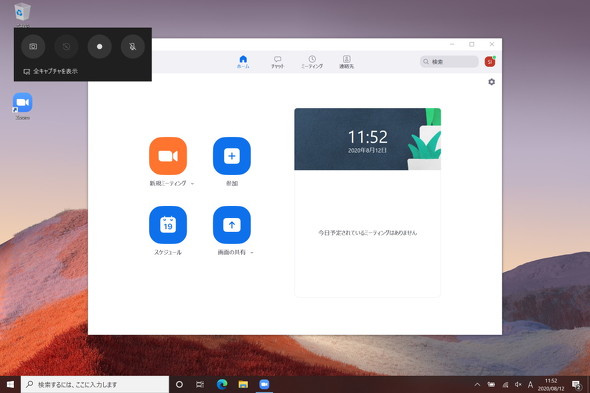
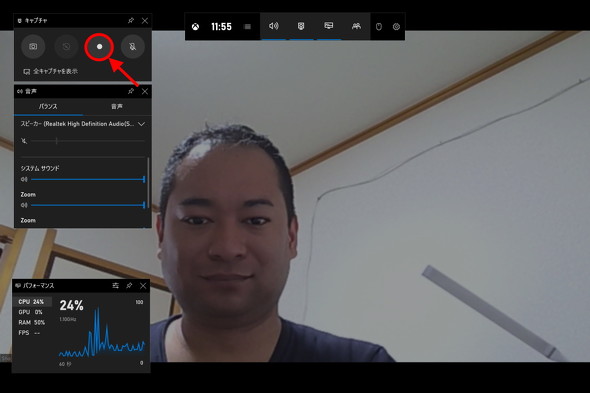
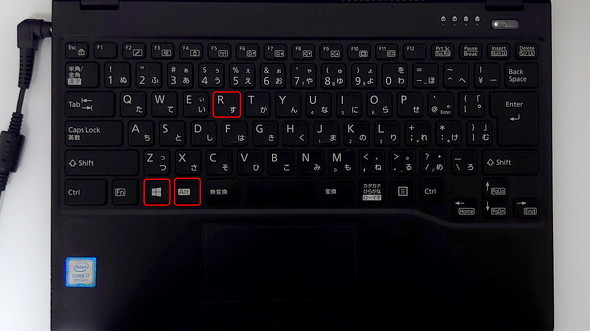
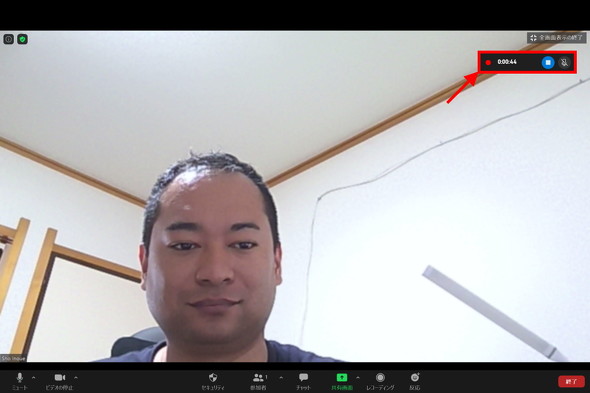

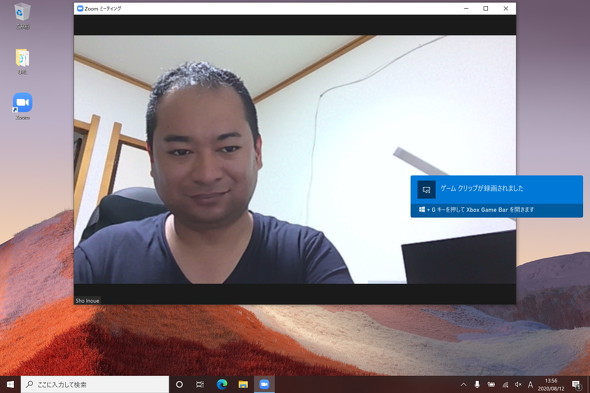
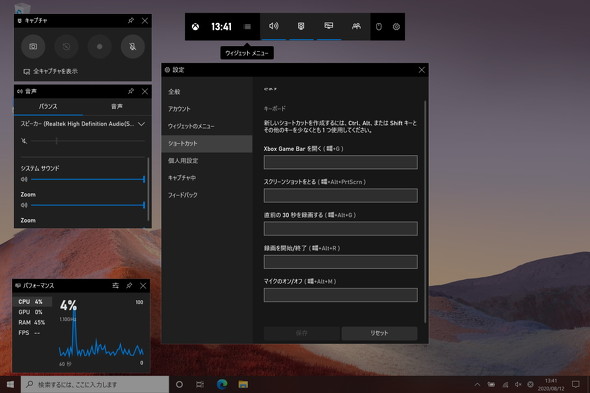
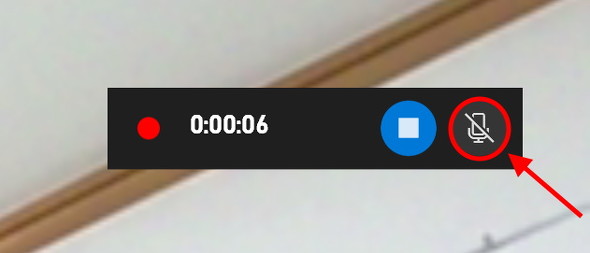
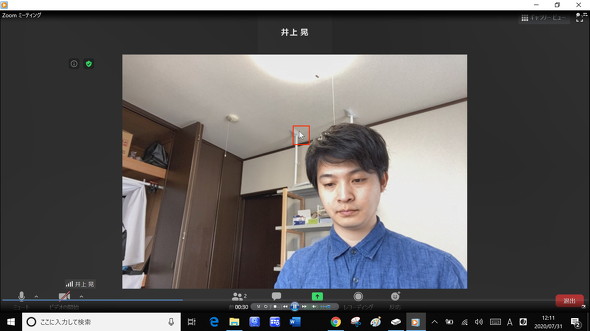
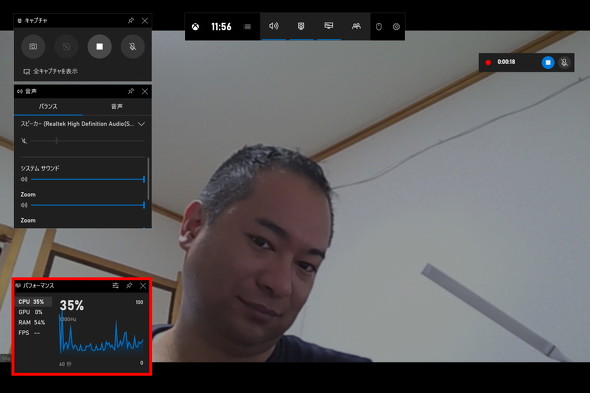















0 Response to "タダでWeb会議を録画したい? Windows 10の「ゲームバー」を使ってみよう - ITmedia"
Post a Comment