新しいパソコンを買ったら、まず最初に使いたいと思うでしょう。
しかし、いきなり使い始めるのはおすすめしません。新しいパソコンを使い始める前に、やらなければならないことがいくつかあるからです。
今回は、新しいパソコンを使い始める前にやっておきたいWindowsのカスタマイズをお教えします。
1. アップデートの設定の確認
MicrosoftはWindows 10のアップデートを定期的にリリースします。
アップデートの中身は、バグやセキュリティの修正です。
少なくとも月1回、多い時は週1回アップデートします。
混乱を避けるため、Microsoftはアップデートのリリーススケジュールを調整しており、H1リリースがメジャーアップグレードで、H2リリースがバグ修正などのアップデートです。
Windows Updateは「設定 > 更新とセキュリティ > Windows Update」で開けます。

パソコンが自動的に再起動しないようにするには、アクティブ時間の変更をクリックします。
更新の履歴を表示するでは、システムにインストールされている更新プログラムが分類されています。
アップデートによって問題が起きた場合は、更新プログラムをアンインストールするをクリックし、表示される手順にしたがってください。
古いバージョでは、機能的な更新(最大1年)と修正的な更新(最大30日)を両方アップデートすることができます。
Windows 10バージョン2004以降、Microsoftは詳細オプションで更新プログラムをインストールする時のオプションの選択を削除しました。
製品のエディションに関係なく、最大35日間までアップデートを延期できます。
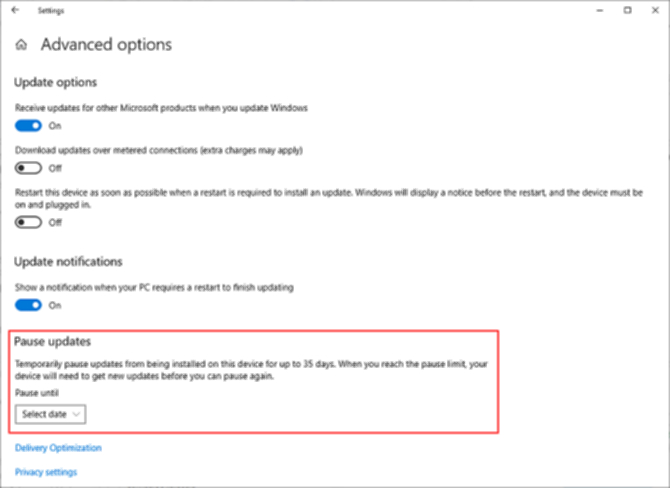
延期をさらに継続したい場合は、ローカルグループポリシーを使うことができます。
Windows Update for Businessのフォルダの中にポリシーの設定があります。
必要に応じて、ポリシーとスケジュールの設定をダブルクリックしましょう。
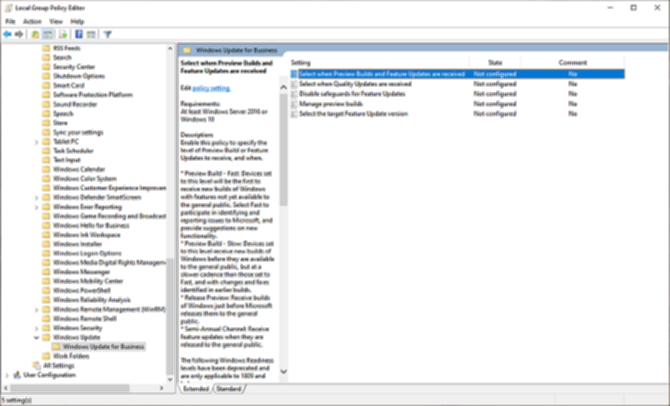
パソコンで手動アップデートできるようになったら、手動アップデートを表示するで管理することができます。
これで、ドライバーの更新を検索するのに、デバイスマネージャーを使う必要がなくなりました。
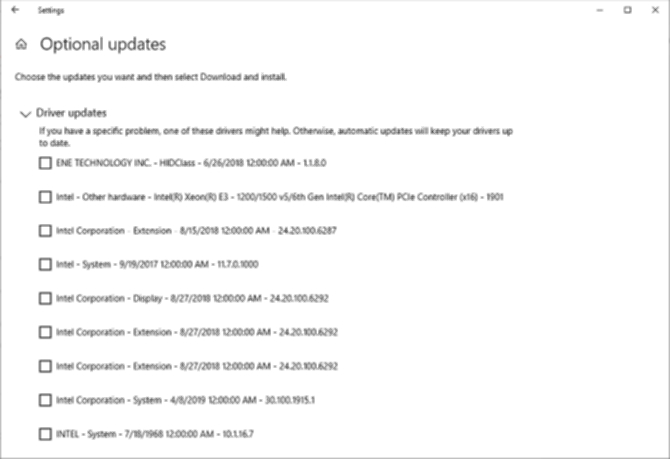
2. 電源の設定をチェック
バッテリー寿命を伸ばし、パソコンに負荷をかける作業をしている間もリソース使用のバランスを取るために、電源の設定は間違いなく注意したほうがいいです。
「設定 > システム > 電源とスリープ」を開き、ディスプレイの電源を切るまでの時間、スリープ状態にするまでの時間を設定しましょう。
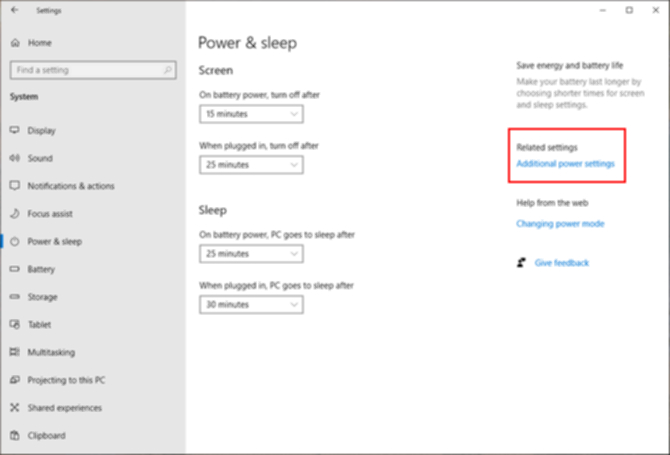
電源の追加設定をクリックすると、コントロールパネルの電源オプションが開き、必要に応じてWindowsの電源プランをカスタマイズできます。
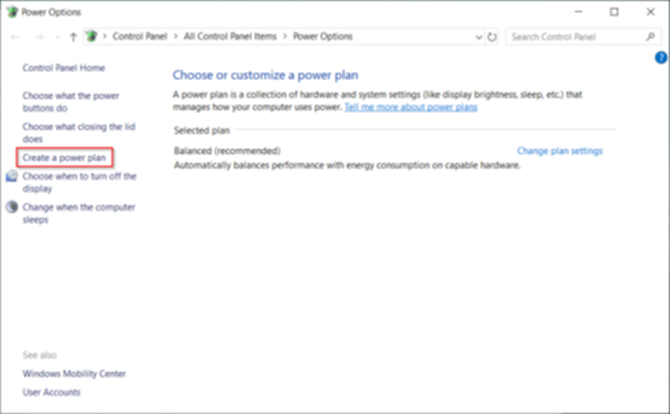
もっと細かく設定したい場合は、電源プランの詳細をクリックすると、ハードとソフトのニーズに合わせて、電源関連の動作をさらに細かく管理できます。
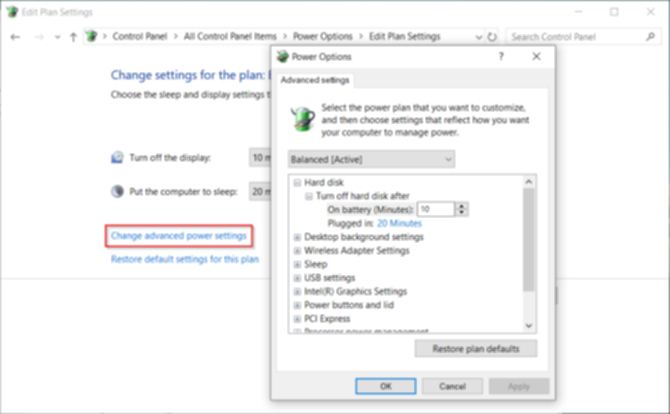
3. バッテリーの状態と検査
新しいパソコンを買ったら、最初からバッテリー寿命を監視する必要があります。時間が経つにつれて、どんなバッテリーも寿命が短くなるからです。
バッテリー寿命を定期的に監視すると、バッテリーの検査をし、修正するべきタイミングがわかりますよ。
ノートパソコンのメーカーのWebサイトに行くと、バッテリーの検査の手順に関する詳細が載っています。
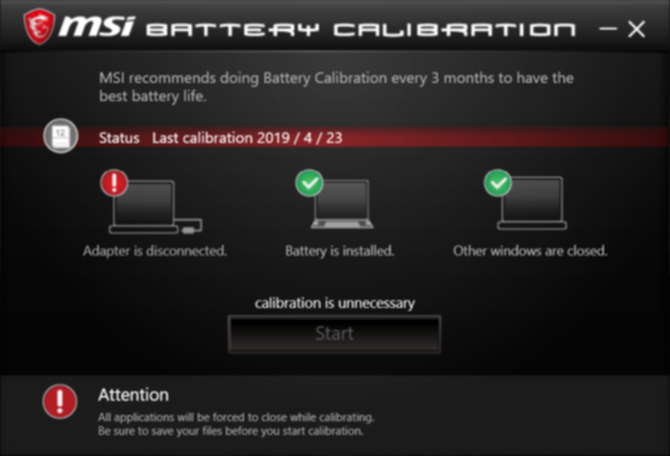
4. パソコンの名前を変える
Windowsのデフォルトの設定では、意味のない名前が付いています。
些細なことだと思うかもしれませんが、OneDrive、Web上のMicrosoftのサービス、いたるところでパソコンの名前が表示されます。
「Windowsキー + X」を押して「システム」を選び、このPCの名前を変更をクリックして、付けたい名前を入力し、パソコンを再起動しましょう。
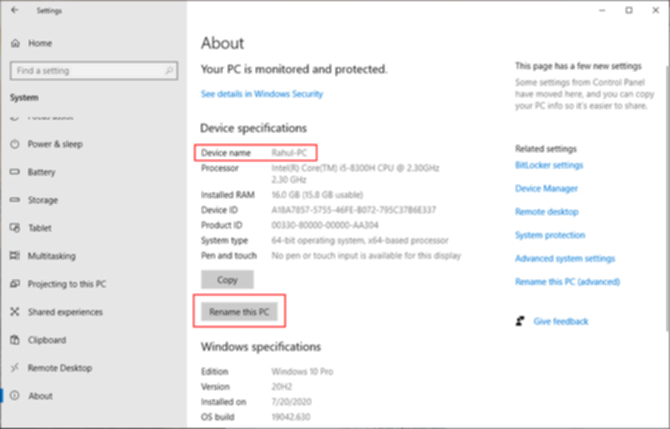
5. 回復ドライブの作成
パソコンに問題が起こり、起動しなくなった時は、USBの回復ドライブを使えば、問題を修復したり、解決することができます。
回復ドライブは、開封環境でパソコンを起動し、回復環境には、役に立つユーティリティがたくさんあります。
回復ドライブを作成するには、検索ボックスで「回復ドライブ」と入力し、検索パネルから「回復ドライブの作成」を選びます。
「システムファイルを回復ドライブにバックアップします」のチェックボックスを必ずチェックしてください。
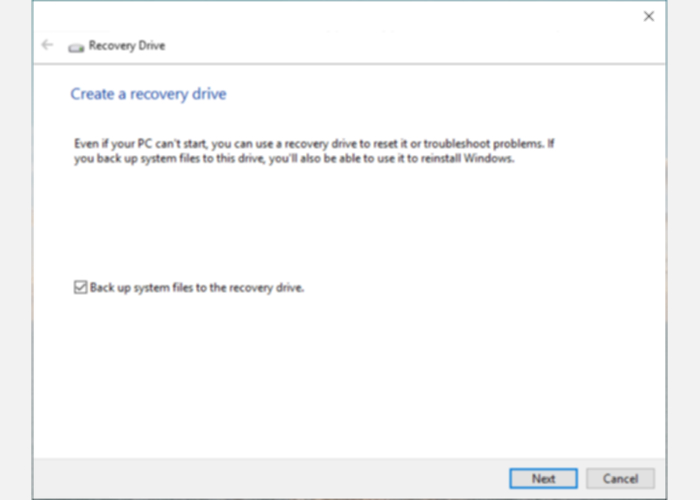
チェックしたら、パソコンをリセットし、ドライブから回復環境でWindowsにアクセスできるようになります。16GBのUSBドライブが一番おすすめです。
6. ブロートウェアのアンインストール
ブロートウェアとは、パソコンに最初からインストールされているソフトのこと。
お試し版のアンチウィルスソフトや、ゲーム、Microsoft Officeもそうです。
最初からインストールされているソフトはディスク容量を占め、スタートメニューで邪魔になりますよね。
Windows 10でブロートウェアを簡単に取り除く方法や、サードパーティのアンインストーラーで欠陥のあるアプリを削除する方法(英語)はこちらのガイドをどうぞ。
7. ユーザーアカウントのパスワードを設定
最初にWindows 10を設定する時は、管理者アカウントでプロフィールが作成されます。
その場合、システム全体の設定を変更したり、インストールされているすべてのアプリを実行したり、新しいハードウェアをインストールしたり、パソコン上でほぼすべてのことが可能。
初心者でも上級者でも、常に標準のユーザーアカウントで始めるのがおすすめです。制限付きのアカウントは、他のユーザーに影響を与えず、アプリを実行したり、設定を変更したりできます。
管理者はユーザーアカウントを追加することができます。「設定 > アカウント > 家族とその他のユーザー」に行き、「その他のユーザーをこのPCに追加」をクリックします。
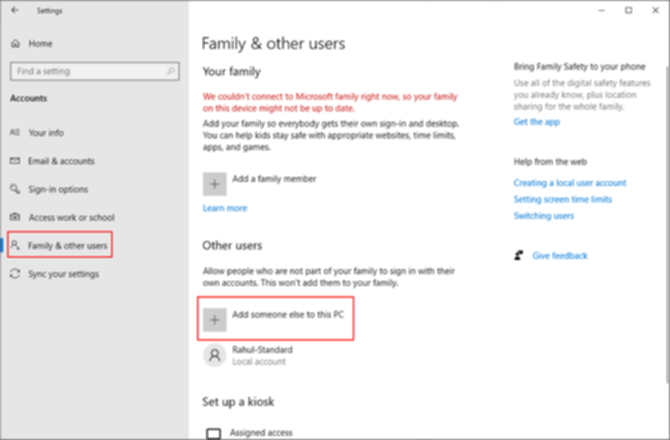
「Microsoftアカウントを持たないユーザーを追加する」をクリック。ユーザー名、パスワード、パスワードのヒントもしくは、セキュリティの質問を選択します。
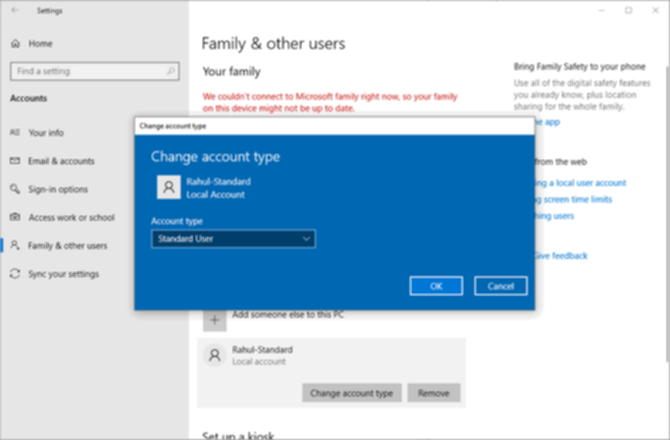
8. 復元ポイントの作成
システムの復元機能は、ハードウェアやソフトウェアの最近の変更を元に戻すことができます。
最近アップデートされたドライバーや、欠陥のあるデバイスやアプリが、問題を引き起こした時に役に立ちます。
「設定 > システム > システム情報」を開き、システムの保護をクリックして表示されたウィンドウで、ローカルディスク(Cドライブ)を有効にした状態で、復元ポイントを作成します。
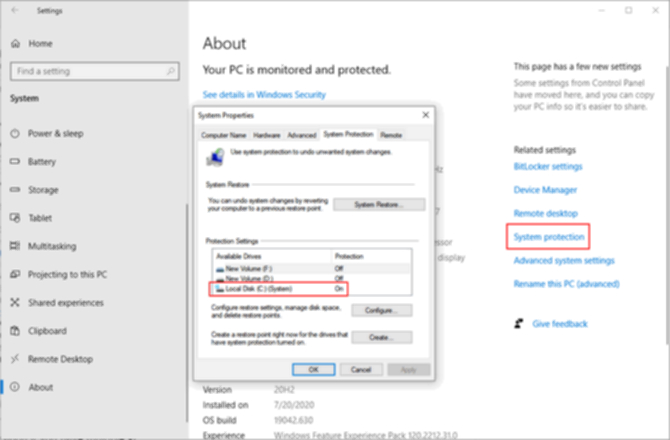
9. Windowsのセキュリティを設定
新しいパソコンを使い始める前に、Windowsのセキュリティの設定をしない人が多いです。
Windows 10バージョン1809時点では、すべてのオプションがWindowsセキュリティのアプリに移動しました。設定をするには、「更新とセキュリティ > Windowsセキュリティ」を開きます。
ウイルスと脅威の防止
「ウイルスと脅威の防止」で「設定の管理」を選び、そこで「クラウド提供の保護」や「サンプルの自動送信」のような、基本的なWindowsセキュリティの設定ができます。
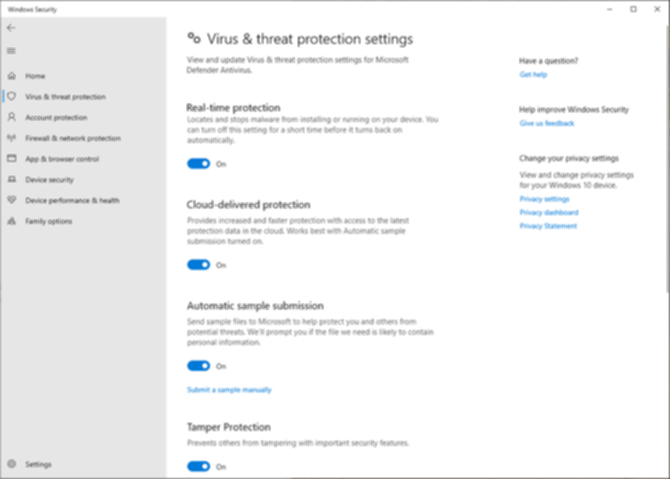
ランサムウェアの防止
「ランサムウェアの防止の管理」をクリックし、疑わしいアプリがファイルを変更しないようにすることができます。
「コントロールされたフォルダーアクセス」をオンにし、「保護されているフォルダー」をクリックして、認証していないアプリがあなたのフォルダにアクセスするのを制限します。
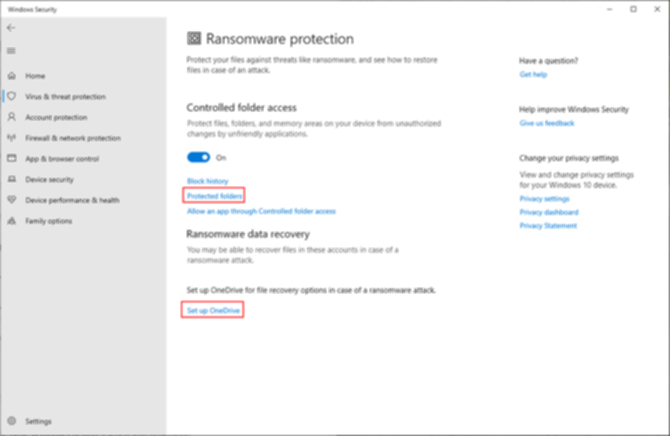
アプリとブラウザのコントロール
安全でない可能性のあるアプリをWebからダウンロードしたり、悪意あるWebサイトに遭遇した時に、Windowsがどのように動作するかを管理したり、データが保護されない状況(空港のWiFiなど)で、Edgeブラウザがどのように動作するかを管理可能。
ビルトインの設定には、SmartScreen for Edgeやインストールされたアプリ、ファイルなどが含まれます。
また、セキュリティ上のバグを保護する機能で、システムが危険にさらされるのを防ぎます。DEP、ASLR、SEHOPの設定が含まれます。
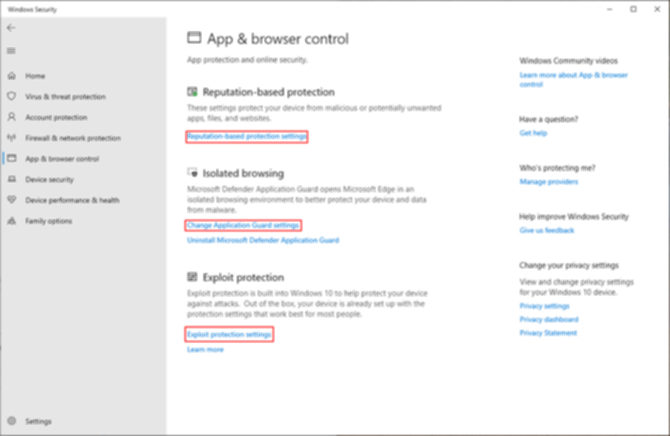
デバイス保護
Windows 10には、悪意あるコードからの攻撃を防ぐために、仮想化ベースのセキュリティが組み込まれています。
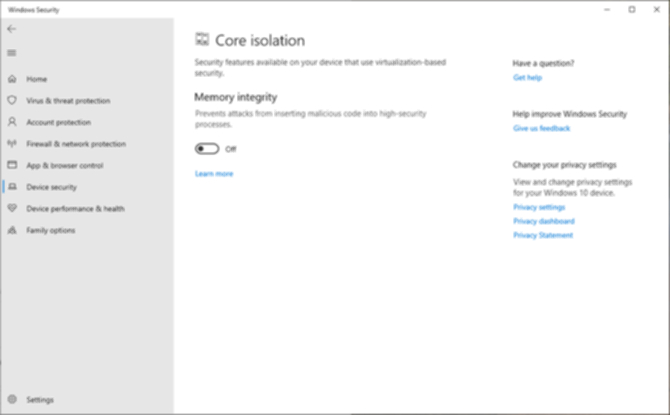
10. 自動バックアップの設定
どんなにメンテナンスの保証があっても、ハードドライブは故障したり、盗まれたりします。
そのような悲惨なことになれば、パソコンやデータは危険にさらされます。
データを安全に保つには、定期的にバックアップをしましょう。
ハードウェアとソフトウェアの究極のバックアップガイドと一番のやるべきことがこれです。
- 1つか2つの外付けハードドライブ(最低1TB)を、PCに接続するか(RAID)ネットワーク経由で接続するか(NAS)決めます。ドライブを分割して、1つをシステムのバックアップに、もう1つをデータのバックアップに使うこともできます。
- 決まったスケジュールで自動的にバックアップをするアプリを選びます。クラウドストレージサービスは、ファイルの同期に最適ですが、バックアップには「Backblaze」「Backblaze B2」「Amazon S3」「Glacier」を検討しましょう。
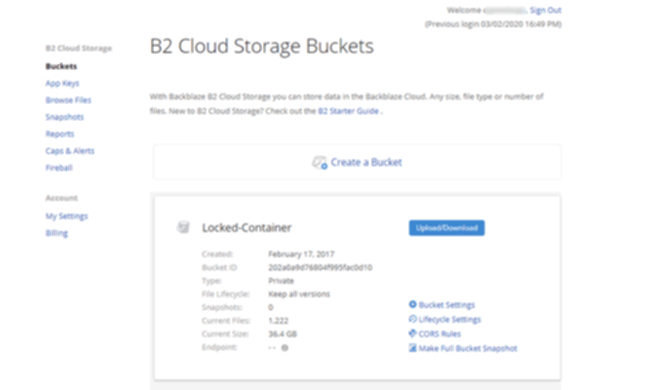
11. 「Ninite」でアプリをまとめてインストール
ダウンロードして、インストールして、アプリを最新の状態に保つのは、時間がかかり面倒です。
「Ninite」を使えば、複数のアプリを自動的にまとめてインストールでき、時間が節約できます。このアプリが欲しい人は「Get Your Ninite」ボタンをクリックしましょう。
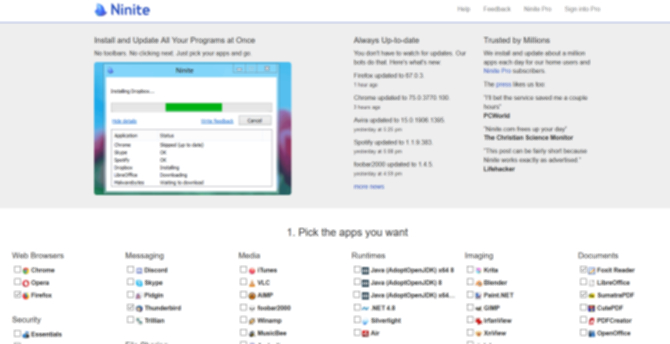
カスタマイズされたインストーラーを実行すると、アプリはデフォルトの設定で、バックグラウンドで静かにインストールします。
「Ninite Pro」を使えば、ブラウザから直接アプリにパッチをしたりすることも。
軽量のNiniteエージェントをパソコンにインストールすれば、アプリの管理をポイント&クリックするだけで、リアルタイムビューを見ることができます。
新しいパソコンを買うのに最適な時期
新しいパソコンを買った時はワクワクします。パッと見では、上記のTIPSは多いと思うかもしれませんが、そこまで大変ではありません。
パソコンがより安全に、高速に、より作業に適した状態になります。
新しいパソコンは高額な可能性もありますから、安く買える時期に買うのは理に適っています。
価格は常に変動していますが、このTIPSを使えば、お気に入りのパソコンを安く買うことができます。
あわせて読みたい
Image: Shutterstock
Original Article: 9 Things to Do Before Using a New Computer by MakeUseOf
"したい" - Google ニュース
December 05, 2020 at 06:00PM
https://ift.tt/3lOz18l
Windows PCを購入したら、すぐ設定したい11の項目 - ライフハッカー[日本版]
"したい" - Google ニュース
https://ift.tt/30GEsO4
Shoes Man Tutorial
Pos News Update
Meme Update
Korean Entertainment News
Japan News Update
Bagikan Berita Ini















0 Response to "Windows PCを購入したら、すぐ設定したい11の項目 - ライフハッカー[日本版]"
Post a Comment