Apple Watchは、根本的に新しいスマートウォッチの使い方を導入しました。それは言うまでもなく、使い方を覚えるべき新しい機能がたくさんあるという意味です。
以下でご紹介するApple Watch活用術のなかには、すでに自力で発見したものがあるという人もいるでしょう。でも、初めて耳にする機能がまだあるかもしれません。
そこで、そうしたApple Watchのクールな機能を紹介していきましょう。使ってみたいなと思える機能が見つかれば嬉しいです。
1. 文字盤の壁紙に好きな写真を表示する
Apple Watchの文字盤を自分好みにカスタマイズしたいなら、iPhoneのライブラリに保存されている写真を使ってみてはいかがでしょうか。ほんの1分ほどで、自分のペットや子ども、旅先で撮ったお気に入りの写真を文字盤に表示できます。
設定方法は以下のとおりです:
- iPhoneの「写真」アプリを起動します。
- 文字盤に設定したい写真を開きます。
- 左下のアクションボタンをタップしてから上にスワイプし、「文字盤を作成」をタップします。
- 「写真文字盤」を選択します。ひと工夫したければ、代わりに「万華鏡文字盤」を選んでみてください。
- 「追加」をタップします。
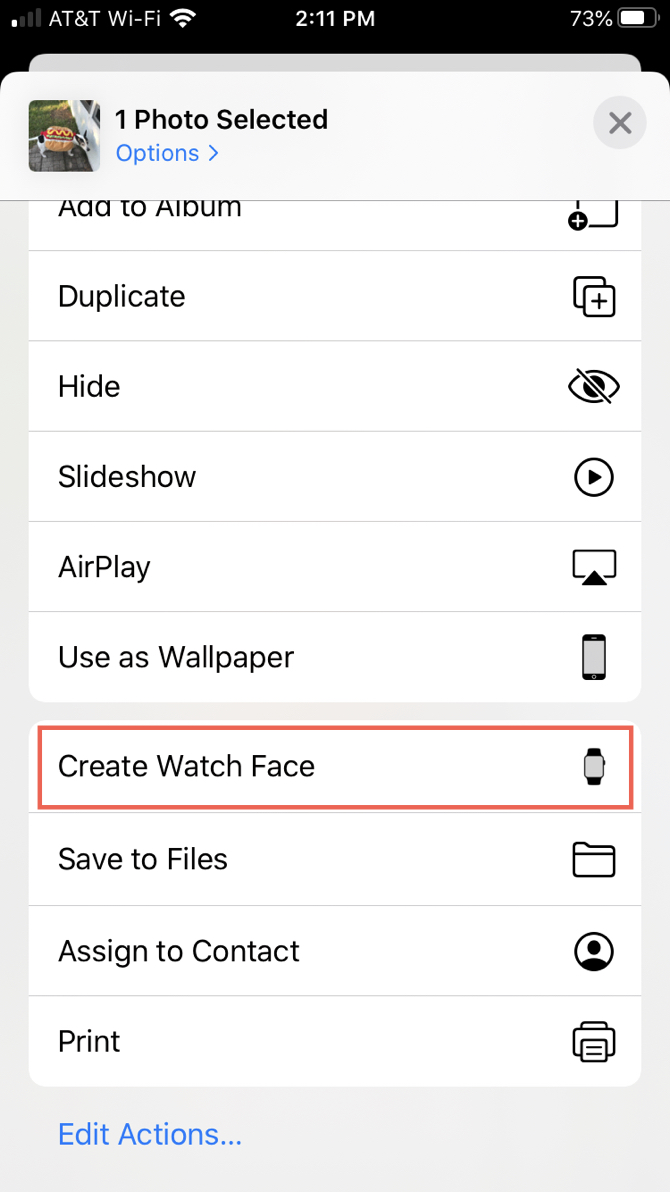
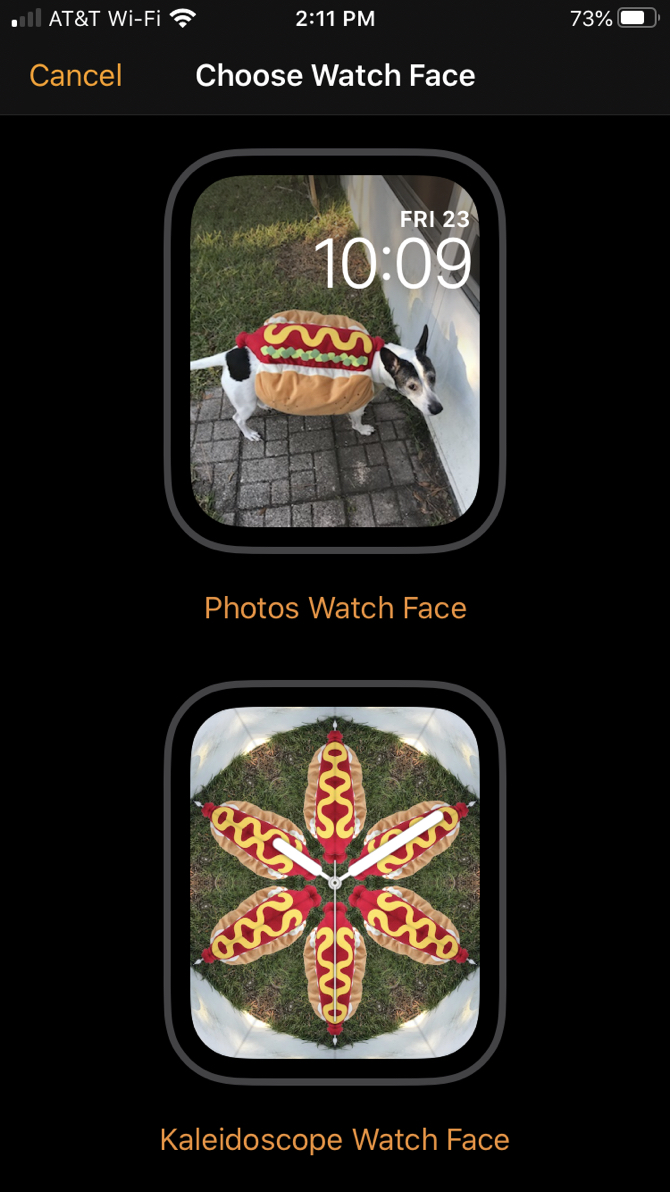
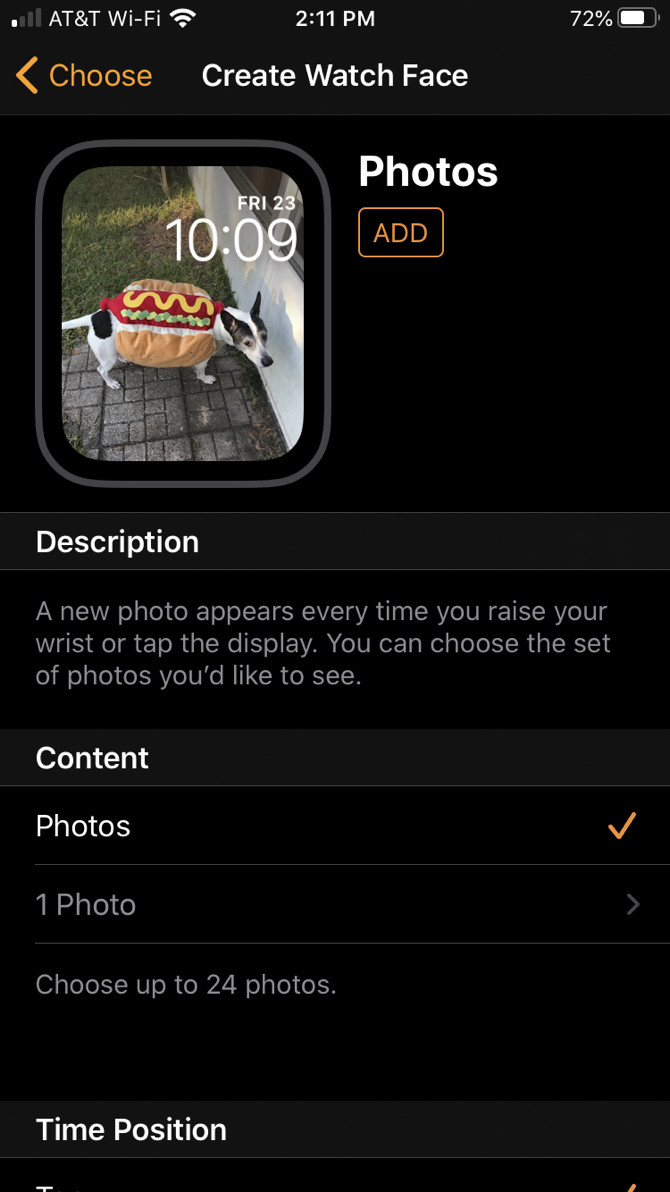
これで、Apple Watchの文字盤にお好みの写真が表示されます。
設定を変えても反映されないときは、文字盤を手動でアップデートする必要があります。文字盤を一番右までスワイプして、カスタマイズした写真に切り替えてください。
2. Apple Watchに音楽を保存する
ジムでのワークアウト中や、ランニング中に音楽を聴くと、気分が上がって爽快です。とはいえ、激しい運動の最中にiPhoneを持ち歩くと邪魔になります。
でもご安心を。iPhoneからApple Watchに音楽を追加することができるのです。音楽がApple Watch自体に保存されるので、iPhoneを携帯しなくても聴けるようになります。
Apple Watchに音楽を追加する方法は、以下のとおりです:
- iPhoneで「Apple Watch」のアプリを開きます。
- 「ミュージック」を選択します。
- 「ミュージックを追加」をタップし、追加したいプレイリストを選びます。
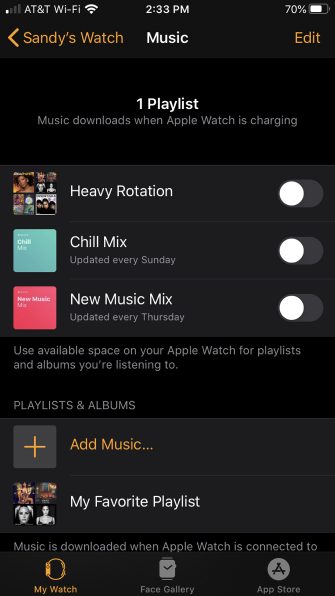
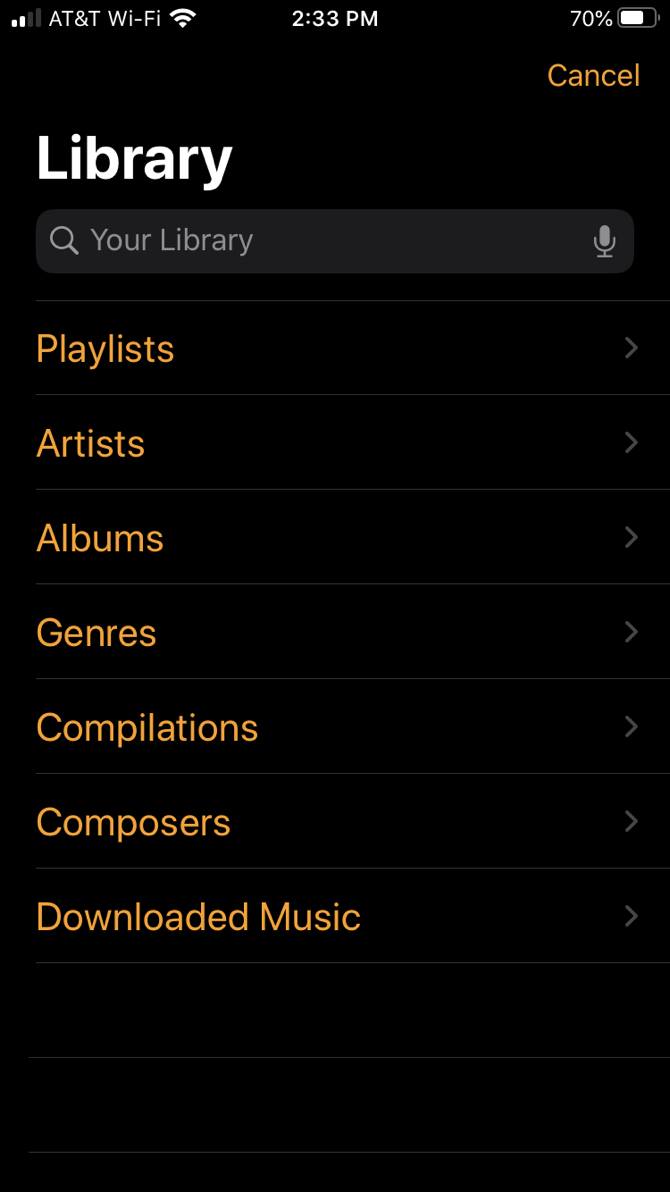
注意点:音楽を追加するには、Apple Watchを充電器に載せなければなりません。ワイヤレスで追加する場合は、しばらく時間がかかります。完了するまで我慢して待ちましょう。
追加完了後は、「ミュージック」をタップすると、Apple Watchに保存された音楽を再生することができます。お持ちのAirPodsや、ほかの良質なワイヤレス・イヤフォンで音楽を楽しみましょう。
3. Apple Watchで行方不明のiPhoneを探す
Apple Watchで最も便利な機能のひとつがこれです。自宅のどこかにiPhoneをよく置き忘れてしまう人には、とりわけ役に立つ機能です。Apple Watchを使って、ペアリングしたiPhoneを探しましょう。
iPhoneが見つからないと思ったら、Apple Watchを上にスワイプして「コントロールセンター」を開き、「iPhone呼び出し」アイコンをタップするだけです。
iPhoneの呼び出し音が大きく鳴るので、どこにあるかわかります。アイコンを長押しすれば、iPhoneのLEDライトが少しのあいだ光るので、暗闇でもすぐに見つけられるでしょう。
注意点:ライトを光らせたいときは、「感圧タッチ」ではなく「長押し」してください。この方法を使えば、iPhoneが消音モードになっているときでも、ライトの光で見つけられます。
4. 泳いだ後にApple Watchから排水する
「Apple Watch Series 2」以降は、水深50メートルの耐水性能があるので、着けたまま泳ぐことが可能です。とはいえ、スピーカーやマイクのポート内に水が入ると、音がこもって聞こえたり、気圧高度計の計測値が精度を欠いたりすることがあります。
幸い、Series 2以降のApple Watchには「防水ロック」機能がついており、泳ぎ始めると画面が自動的にロックされるようになっています。泳ぎ終えたら、Digital Crownを回して画面のロックを解除してください。そうすれば、スピーカーに入り込んだ水が排出されます。
手動での排水も可能です。その際は、文字盤を上にスワイプしてコントロールセンターを開き、水滴の形をしたアイコンをタップして排水します。
水と言えば、ダメージを与えずにApple Watchを掃除するにはどうしたらいいのか、疑問に思っていませんか? その場合は、Apple Watchを安全に掃除するコツをこちらの記事でお読みください。
5. Apple Watchで写真をリモート撮影
Apple Watchはカメラが搭載されていませんが、iPhoneのカメラをリモート操作するために使うことができます。三脚に載ったiPhoneが離れたところにあるときには、このリモート操作機能がとくに便利です。大勢で自撮りをしたいときにも、全員をフレーム内にうまくおさめられます。
Apple Watchで「カメラ」アプリを開けば、iPhoneのカメラも自動的に起動します。うまく起動しないときは、手動で開いてください。
iPhoneの位置を調整して、ちょうどいい構図を決めます。あとは、Apple Watchのシャッターボタンを押せば、離れていても写真が撮れます。シャッターが切れる前にポーズをしっかり決めたいときは、「タイマー」をセットしてください。3秒前からカウントダウンしてくれます。
撮影した写真は、iPhoneの「写真」アプリで確認しましょう。
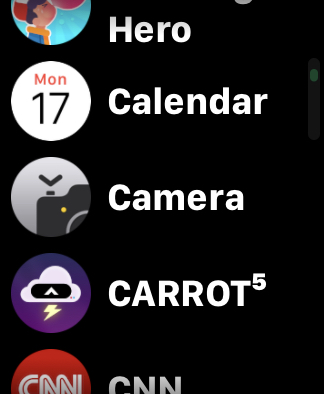
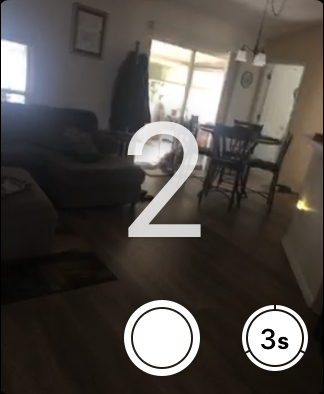
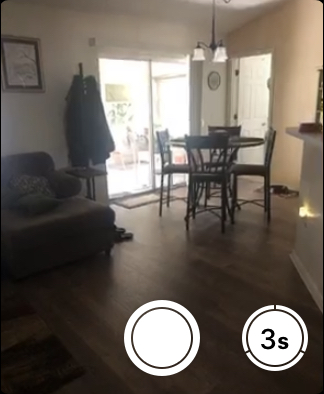
6. 時刻を数分進めて設定しておく
アナログ時計の時代には、遅刻しないよう、時計の針を数分先に進めていた人もいるかもしれません。Apple Watchでもそれが可能です。
時刻を先に進めて設定する方法は以下のとおりです:
- Apple Watchで「設定」アプリを開きます。
- 「時計」をタップします。
- Digital Crownを回して、時計の針を先に進めます。最大で59分先の時刻を設定できます。
- 「設定」をタップしたら完了です。
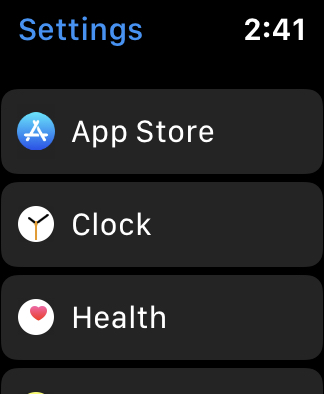
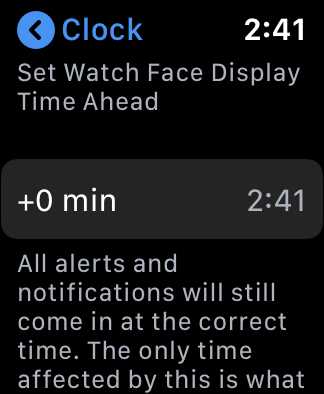
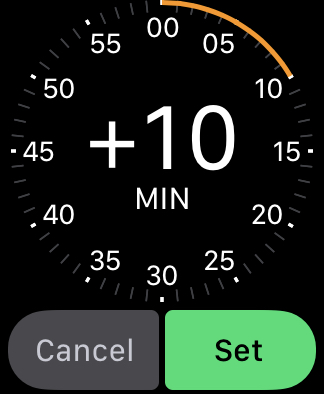
注意点:イベントやリマインダーは、「早めた時刻」ではなく、実際の時刻通りに通知されます。
7. 文字盤を見ずに時刻を確認する
時刻を知りたいときは、Apple Watchを目で見れば確認できるのはもちろんですが、文字盤を見ずに時刻がわかる便利な機能もいくつかあります。
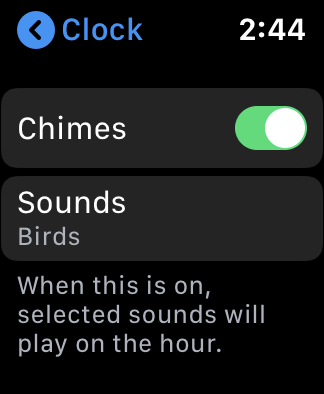
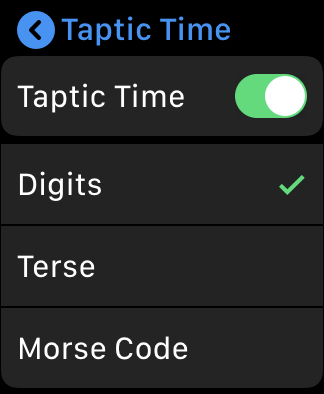
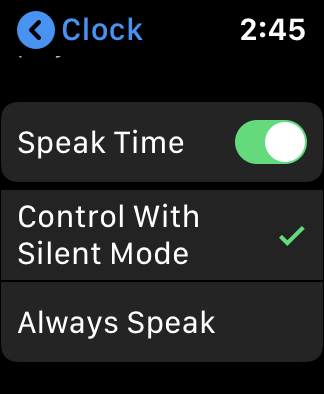
時報を鳴らす
設定した時刻に、「鳥の鳴き声」か「チャイム」を鳴らすようにApple Watchを設定できます。
- Apple Watchで「設定」を開き、「時計」を選択します。
- 「チャイム」のトグルをオンにします。
- 「サウンド」をタップして、「鳥」か「ベル」を選択します。
時刻をタップで知らせる
手首がタップされる感覚が好きなら、時刻をタップで教えるよう、Apple Watchで設定しましょう。
- Apple Watchで「設定」を開き、「時計」を選択します。
- 「Tapticタイム」をタップします。
- 「Tapticタイム」のトグルをオンにしてから、「数字通り」「おおよそ」または「モールス信号」のいずれかを選択します。
時刻を読み上げる
文字盤に、花や蝶々などのアニメーションが表示されるように設定していると、時刻がはっきりわからないことがあります。何時何分まで正確な時刻が知りたいときは、Apple Watchに時刻を読み上げてもらいましょう。
- 「設定」を開き、「時計」をタップします。
- 「時刻を読み上げる」のトグルをオンにします。
- 「消音モードで制御」か「常に読み上げる」のいずれかを選択します。
こうしておけば、文字盤の上に指を2本置くだけで、時刻を読み上げてくれます。
8. ナイトスタンド・モードを使う
就寝中は、Apple Watchを手首につけずに充電したいこともあるかもしれません。その場合は、Apple Watchをナイトスタンド・モードに設定すると、アラームなどに使うことができます。
- 「設定」を開き、「ナイトスタンドモード」を選択します。
- 「ナイトスタンドモード」のトグルをオンにして、アラームをセットします。
Apple Watchの充電中、文字盤には、充電状況だけでなく、時刻と日付も表示されます。アラームをオンにすると、その設定時刻も表示されます。
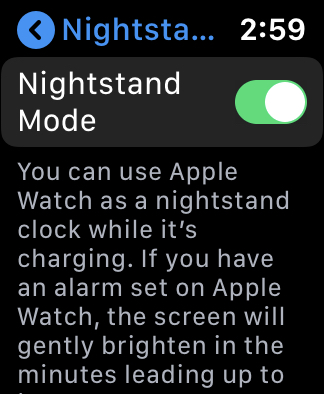
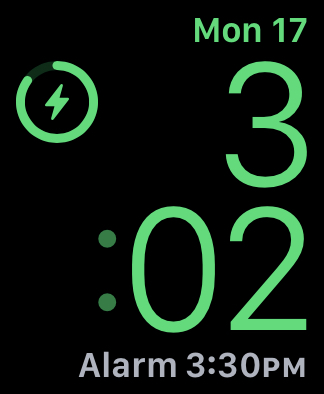
Apple Watchを横にして立てれば、Digital Crownはスヌーズボタンになります。アラームが鳴って起床したら、サイドボタンを押して、アラームをオフにしてください。
9. 「カバーして消音」を使う
このリストのなかで一番簡単な活用法だと言えるにもかかわらず、あまり知られていないのが、この「カバーして消音」です。
会議中や授業中に、あなたのApple Watchが警告音や通知音を発したときは、文字盤を手のひらで3秒以上覆うと、すぐにミュートできます。この「カバーして消音」が設定されているかどうかは、以下の方法で確認してください。
- 「設定」を開き、「サウンドと触覚」を選択します。
- 「カバーして消音」のトグルをオンにすれば、設定完了です。
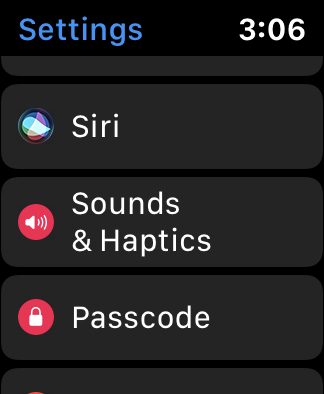
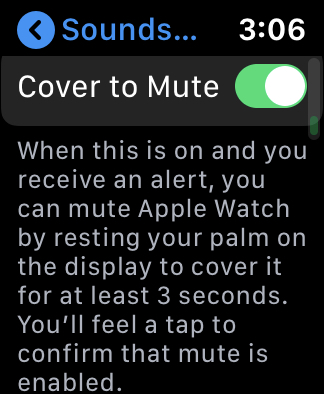
Apple Watchを消音モードにし忘れて、都合の悪いタイミングで通知音が鳴ってしまったら、これからはApple Watchを手のひらで覆いましょう。うまく消音されれば、タップで知らせてくれます。
10. タップして、通知を一括削除する
とても便利なApple Watch活用術を、もうひとつ紹介しましょう。通知を一気に削除できることを知っていましたか?
文字盤の上部に赤い丸が表示されたら、通知が少なくとも1件は届いているということがわかります。通知を確認すると赤い丸は消えますが、通知そのものは残ったままです。
すべての通知を一発で消去したいときは、通知を表示してから画面を強く押し、「すべてを消去」が表示されたらそれをタップしましょう。
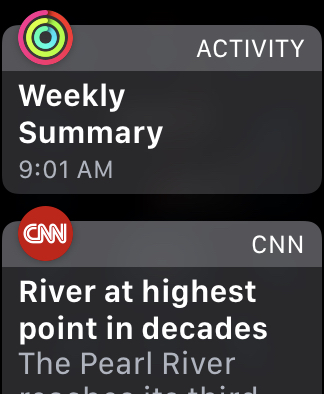
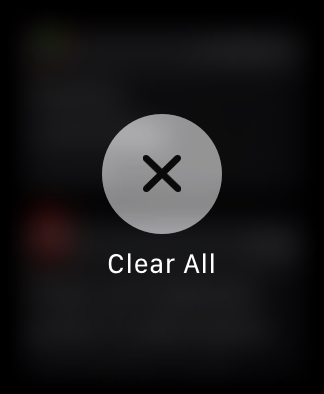
Apple Watchをさらに使いこなしたいなら
以上、あまり知られていないApple Watchの活用術を紹介してきました。参考になれば幸いです。小さくて便利なApple Watchには、機能がどっさり詰まっていることは間違いありません。
さまざまな注目機能に目を奪われてしまうと、あまり知られていないApple Watchの活用法を、つい見落としてしまいがちです。ほかにも使い道がたくさんありますので、こちらの記事(英語)もぜひ確認してください。
あわせて読みたい
Image: Denys Prykhodov/Shutterstock.com
Original Article: 10 Apple Watch Tips and Tricks Everyone Should Know by MakeUseOf
"したい" - Google ニュース
April 04, 2020 at 09:33PM
https://ift.tt/34bMVuf
絶対活用したい、Apple Watchの便利な機能10選 - Lifehacker JAPAN
"したい" - Google ニュース
https://ift.tt/30GEsO4
Shoes Man Tutorial
Pos News Update
Meme Update
Korean Entertainment News
Japan News Update
Bagikan Berita Ini
















0 Response to "絶対活用したい、Apple Watchの便利な機能10選 - Lifehacker JAPAN"
Post a Comment